
Program trzeba najpierw oczywiście zainstalować z czym wierzę, że każdy z Was sobie doskonale poradzi. Po tej czynności uruchamiamy program i z menu sieć wybieramy opcję FTP:Połącz. Możemy również wybrać ikonę hmm kuli ziemskiej z piorunem (obok ikony gwiazdki) na pasku programu.
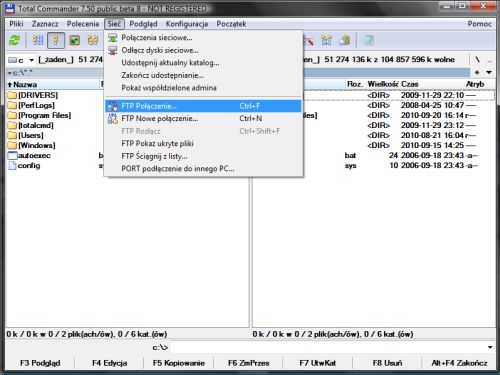
Uruchamianie FTP
W oknie, które się pojawi należy wybrać opcję Nowe połączenie
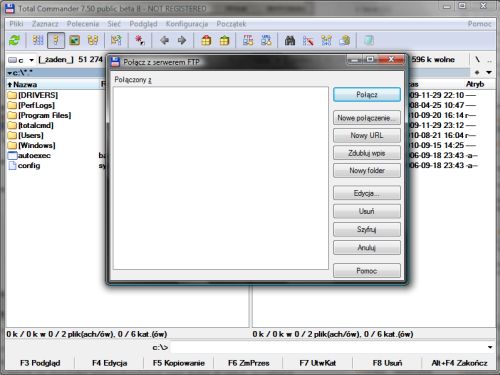
Wybieranie nowego połączenia
W kolejnym oknie jakie się ukaże trzeba wpisać dane niezbędne do połączenia z serwerem. Takie dane znajdziesz w panelu zarządzania autopilotem lub w wiadomości e-mail dostarczonej do Ciebie przy aktywacji autopilota. Dane, o których mowa to :
- host
- nazwa użytkownika
- hasło
Tak więc w oknie jakie widzimy na ekranie należy wpisać :
- Sesja – jakakolwiek nazwa abyś mógł rozróżniać połączenia między sobą jeśli będziesz ich mieć w programie więcej niż jedno
- Nazwa hosta – wspomniany wyżej adres ftp, host
- Użytkownik
- Hasło
Pozostałe opcje pozostaw standardowo tak jak jest w programie – zazwyczaj nie ma potrzeby aby je modyfikować.
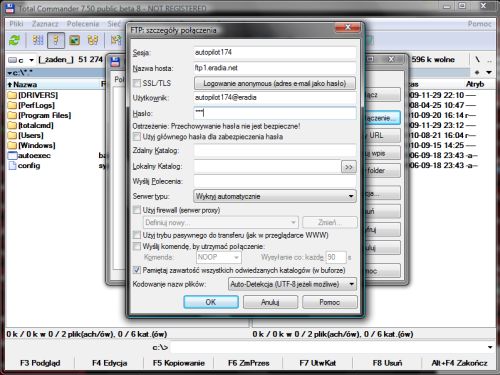
Wprowadzanie niezbędnych danych
Kiedy wprowadzimy wszystkie niezbędne dane klikamy ok, okno zostanie zamknięte i zobaczymy listę aktualnie skonfigurowanych połączeń FTP.
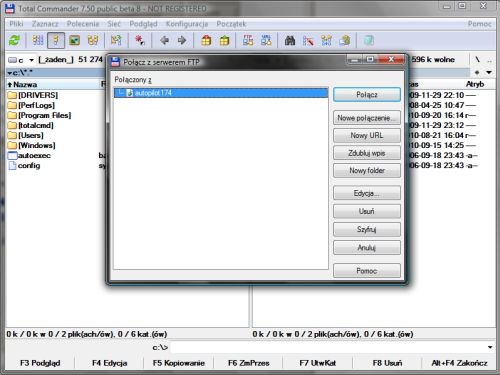
Lista połączeń FTP
Zaznaczamy połączenie, które nas interesuje i naciskamy przycisk połącz. Jeśli wszystkie dane zostały podane prawidłowo w jednej z części programu pojawi się nam zawartość serwera, a w drugiej zawartość naszego dysku twardego.
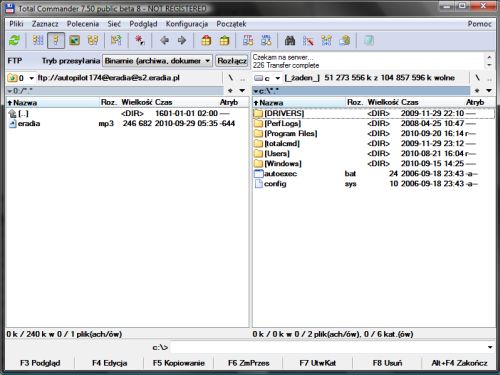
Uzyskane połączenie z serwerem
Na powyższym przykładzie widać połączenie z serwerem FTP. Po poprawnym połączeniu zazwyaczaj zobaczymy przykładowy plik mp3 o nazwie eradia.mp3. Pliki .mp3 wgrywamy do głównego katalogu serwera FTP lub jak kto woli do utworzonego katalogu. Sam proces wgrywania plików jest oczywiście bardzo prosty – przeciągamy pliki z naszego dysku (w interfejsie programu) w wybrane miejsce na serwerze, z którym uzyskaliśmy połączenie przez FTP.
Myślę, że teraz nikt nie będzie miał problemów z wgrywaniem plików na swojego autopilota - w razie czego pytaj w komentarzach ;-)









